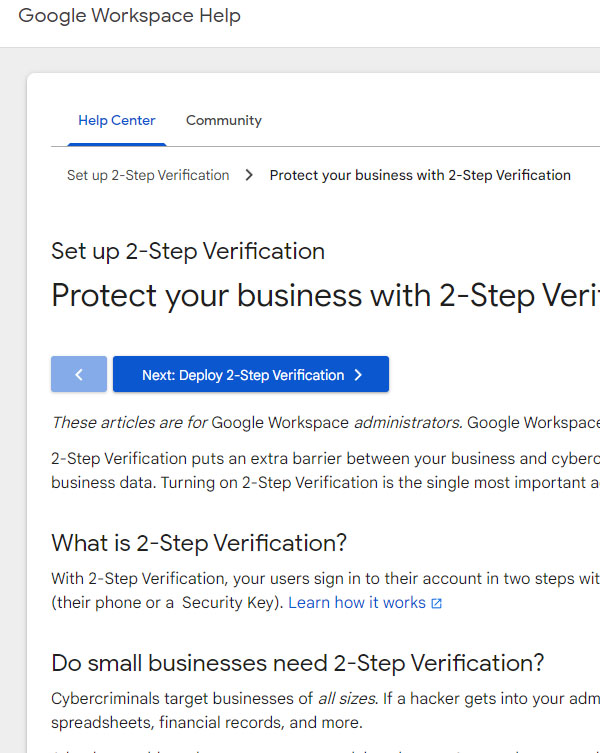1) Navigate to https://myaccount.google.com/u/7/security?hl=en
2) Select ‘2-Step Verification’ under Signing in to Google
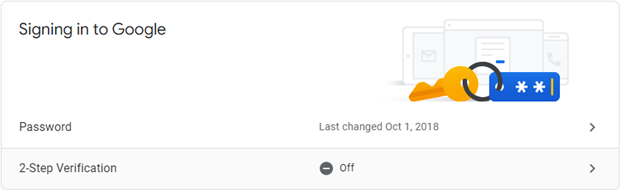
3) Click Get Started
4) Enter your Password
5) Select Text Message as your option, and enter your phone number, and click NEXT
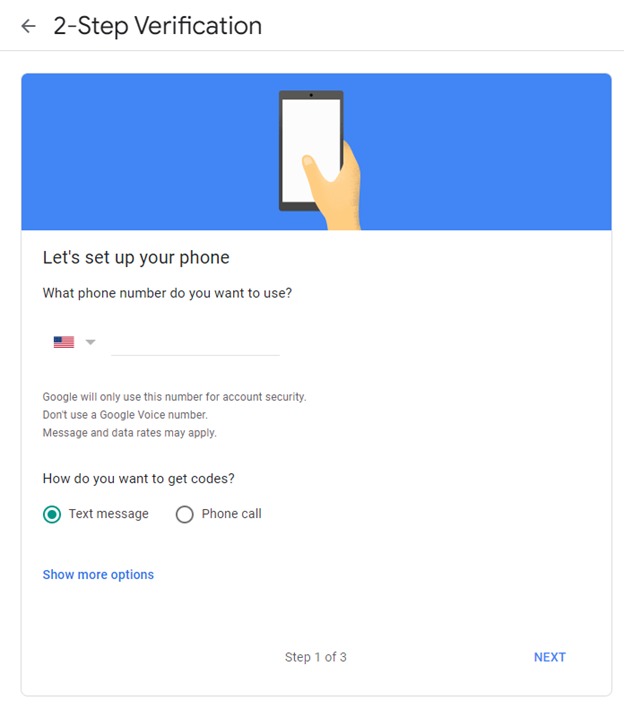
6) Enter the code you receive, and enroll your phone number in 2FA.
7) After you’ve enrolled a phone number, you can now use an authenticator app like Google Authenticator or Microsoft Authenticator. Download the Google Authenticator App on your phone.
Android: https://play.google.com/store/apps/details?id=com.google.android.apps.authenticator2&hl=en_US&gl=US
iPhone: https://apps.apple.com/us/app/google-authenticator/id388497605
8) Under ‘Add more steps to verify it’s you,’ Click the ‘Authenticator App’ button

9) Click Set up authenticator
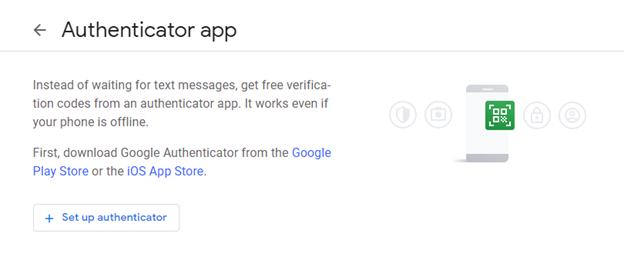
10) Open Snipping Tool on a PC or CMD + Shift + 4 on an Apple, and take a snip of the QR code. Leave this open until you complete the process. Carefully click back to the Authenticator code page in your web browser. If you lose the QR code, you’ll have to take a new snip of it, because it will regenerate every time you start the process.
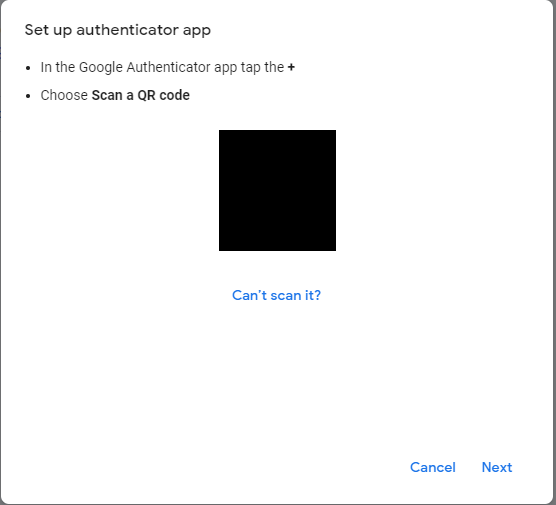
12) Open the Authenticator app on your phone. Scan the QR Code and click Next. Enter the 6-digit code into the browser.
13) Share the QR code snip with other people who need to access the account. Your shared account is now protected by 2-Factor Authentication! You can change the default method to be the TOTP password instead of SMS in your 2 Factor settings.